Twitterアフィををするために、PraivateProxyを契約したけど使いかたが分からない、という方向けの記事です。
こちらの記事は
- SSLPraivateProxyを契約済み
- Firefoxでコンテナを作成済み
であることを前提として書かれています。
(上記2つ手順については別記事にて公開予定)
設定自体は簡単ですので、悩んでいる方はすぐに使えるようになるかと思います。
SSLPraivateProxyのAuth設定
PraivateProxyの契約をしたら、ログインをして右のサイドメニューからMy Proxiesを開きます。
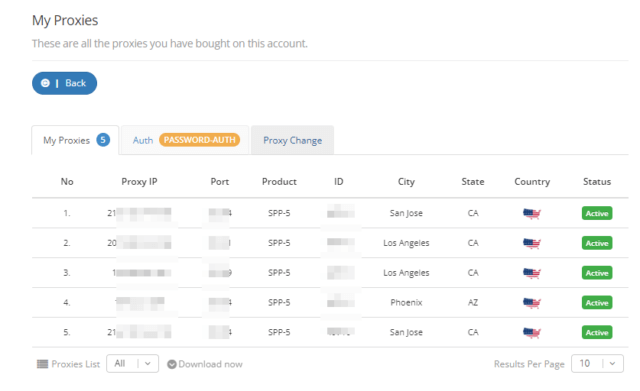
購入したプロキシ一覧が表示されているかと思いますが、SSLPraivateProxyは契約しただけでは使えません。
初回に出る警告メッセージ(英語)の通り、認証設定をおこなう必要があります。
Auth設定手順
Auth設定の手順は下記の通り
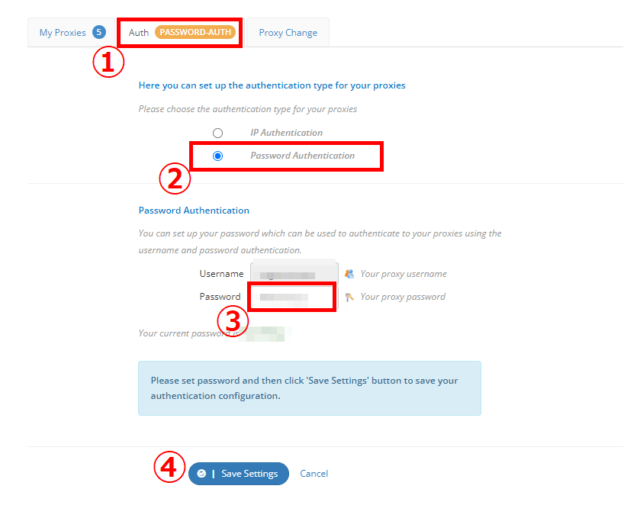
①Authタブを開きます
②Password Authenticationを選択します。
③好きなPasswordを設定します。(Usernameは変更できません)
④I Save Settingsのボタンをクリック
以上になります。
ユーザー名・パスワードは、すべてのプロキシで共通となります。
Firefoxにプロキシの設定
Firefoxでコンテナごとにプロキシを設定するには「Container proxy」アドオンを導入します。
導入したらFirefoxの拡張機能からContainer proxyの設定画面を開きます。
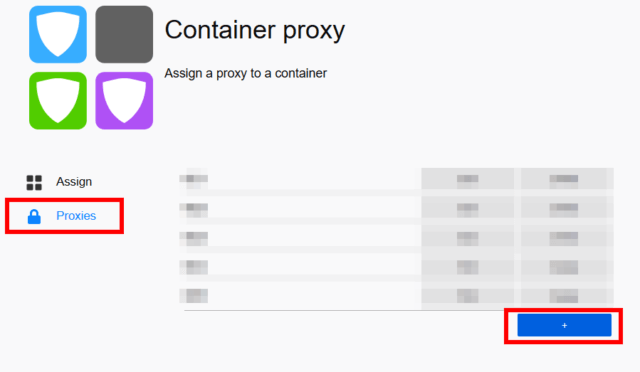
左のメニューからProxiesをクリックして、画面が変わったら右側の+ボタンをクリックします。
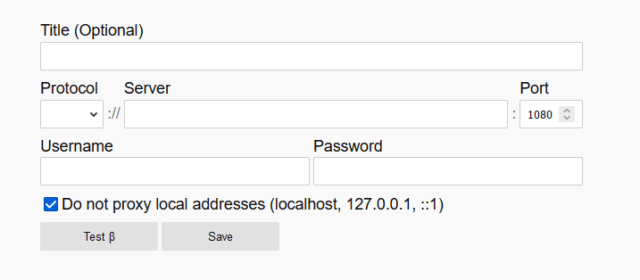
Title
適当でよい。分かりやすくプロキシ001とか。
Protocol
httpを選択
Server
SSLPraivateProxyのMy Proxiesタブ画面からProxy IPの値を入力
Port
SSLPraivateProxyのMy Proxiesタブ画面からPortの値を入力
Username
SSLPraivateProxyのAuthタブ画面からusernameの値を入力
Password
SSLPraivateProxyのAuthタブ画面で設定したパスワードを入力
Do not proxy local addresses
チェックを入れたままでOK
Saveボタンをクリックして完了。
契約したプロキシの数だけ繰り返し登録をおこないます。
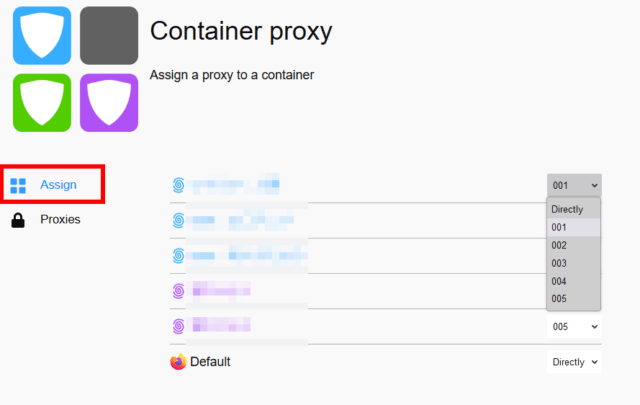
すべてのプロキシの登録が完了したらAssign画面に戻り、それぞれのコンテナにプロキシを割り当てて終わりです。
IPアドレスの確認
Firefoxでプロキシを割り当てたコンテナを開き、IPアドレスが適用されているか確認します。
現在使用中のIPアドレスを調べられるサイトがあるのでそれを活用しましょう。
表示されるIPがプロキシで設定されたものになっていればOKです。
これでfirefoxのコンテナごとに、SSLPrivateProxyで購入したIPを使うことができるようになりました。
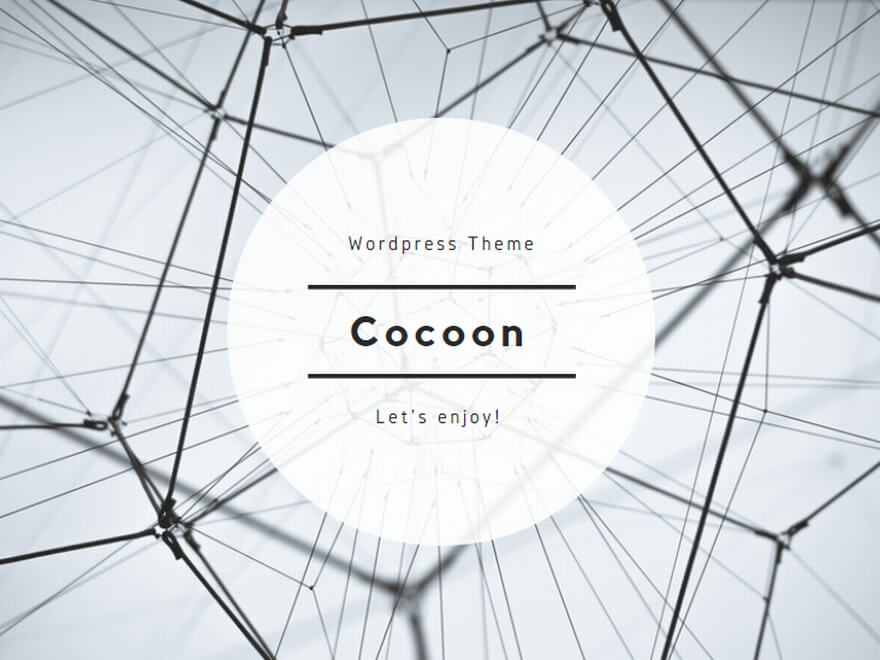
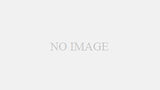
コメント